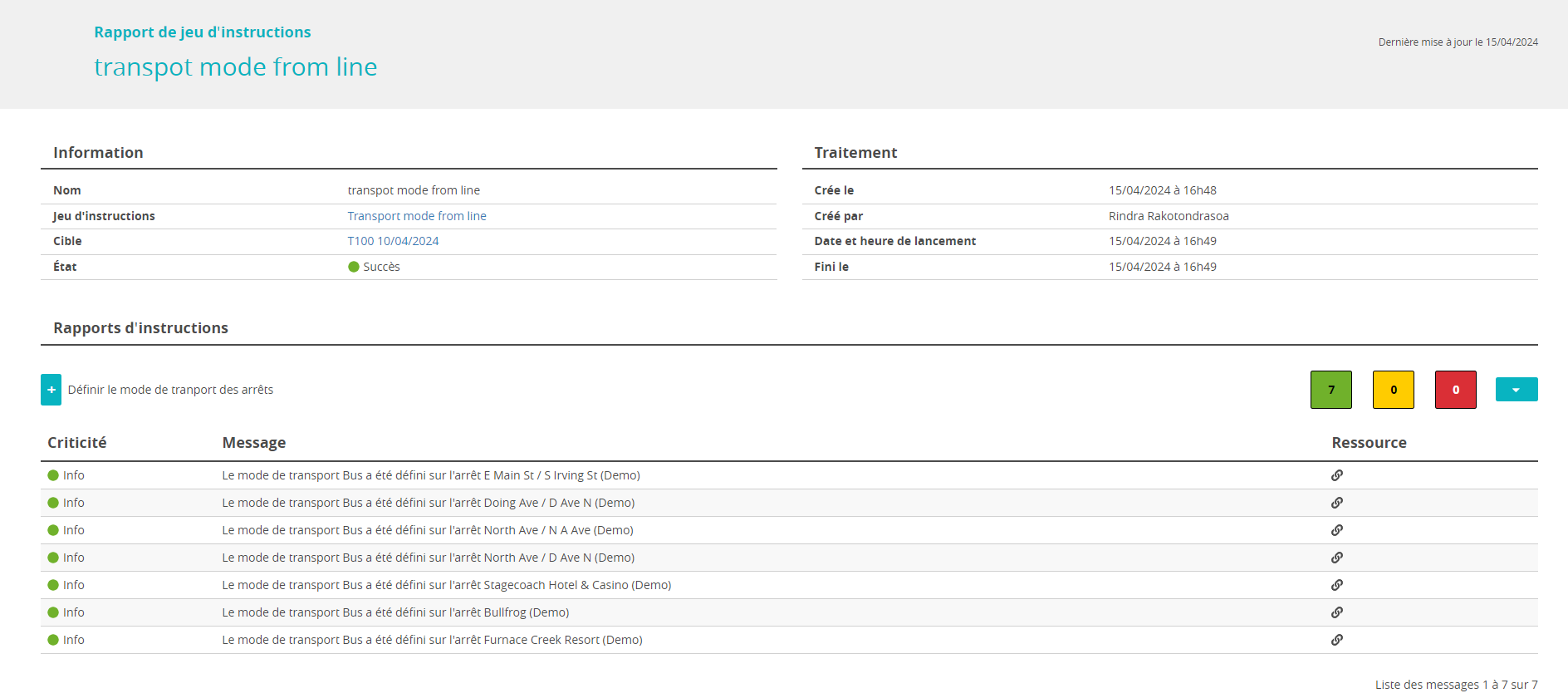Une instruction permet de créer, modifier, associer ou supprimer une partie de vos données dans votre offre.
Un jeu d’instructions se définit au sein d’un espace de travail. Il est composé :
d'une liste d’instructions séquencées (les instructions seront exécutées dans l’ordre que vous avez défini)
de contextes pouvant contenir eux même une liste d’instructions
Un contexte permet de filtrer les données à mettre à jour.
Votre jeu d’instruction va se représenter de la manière suivante :
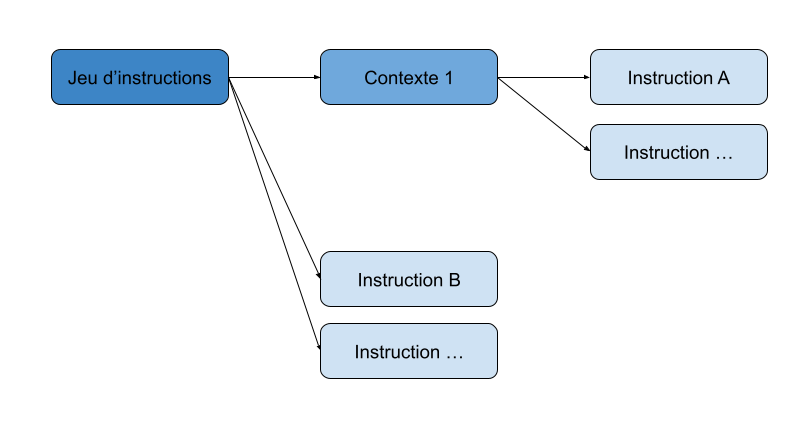
Une instruction est disponible dans une bibliothèque qui va s'enrichir au fur et à mesure des évolutions du produit https://enroute.atlassian.net/wiki/spaces/PUBLIC/pages/1938128917/Jeu+d+instructions#Biblioth%C3%A8que-d%E2%80%99instructions. Celle-ci est généralement paramétrable pour correspondre à votre contexte et vos objectifs.
La gestion des jeux d’instructions se trouve sur votre “Espace de travail” puis “Jeux d’instructions”.
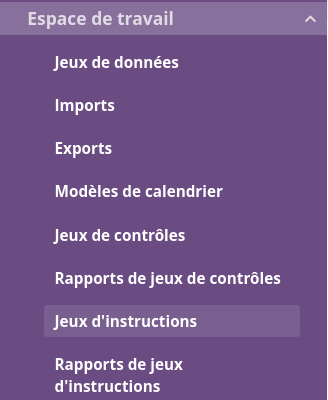
Vous pouvez accéder de cette façon à la liste des jeux d’instructions définis dans votre Espace de Travail.
Pour chaque jeu d’instruction, nom, commentaires et la date d'édition, sont affichés.
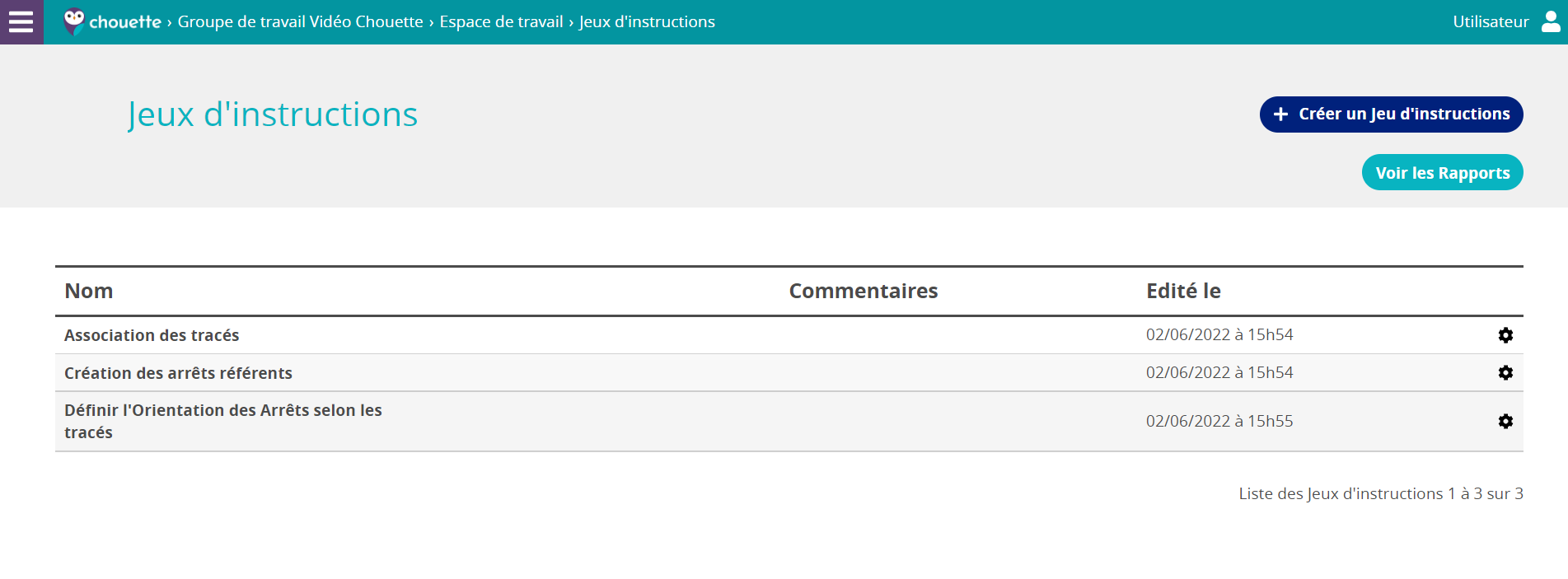
Pour chaque jeu d’instruction, une roue dentée permet de lancer les actions disponibles :
afficher ce jeu d’instruction
éditer ce jeu d’instruction
exécuter un jeu d’instruction
supprimer ce jeu d’instruction (avec confirmation)
En cliquant sur le bouton “Créer un jeu d’instructions”, vous accédez à la fiche d'édition d’un nouveau jeu d’instructions.
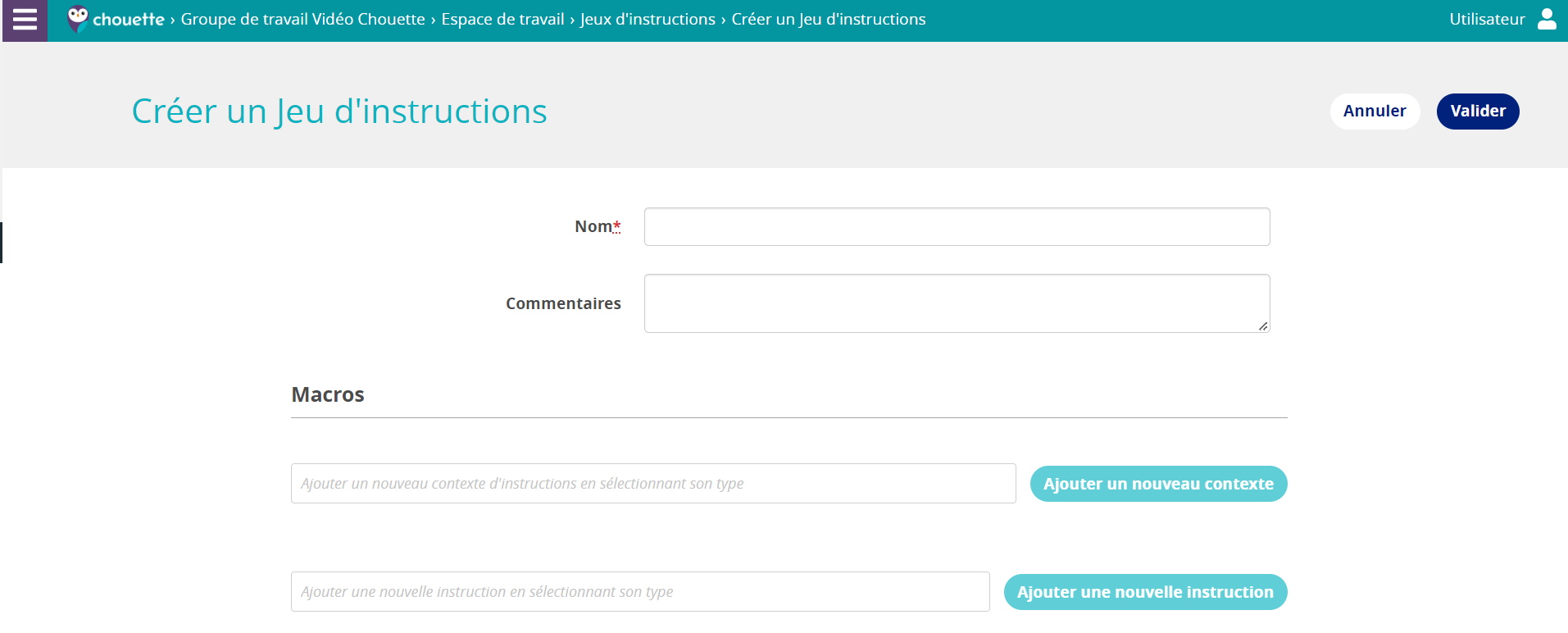
Pour commencer, il faut attribuer un nom à votre jeu d’instructions. Vous pouvez ajouter un commentaire indicatif optionnellement.
Ensuite, dans la section “Macros” vous pouvez ajouter différentes instructions.
Vous pouvez utiliser les instructions avec ou sans contexte. Un contexte permet de filtrer les données à traiter par l’instruction. Si aucun contexte n'est choisi l’instruction ajoutée va s’appliquer sur l’ensemble des données de la cible.
Pour ajouter une instruction sans contexte, il suffit de laisser le champs de contexte vide et ouvrir directement la liste des instructions, sélectionner une instruction, puis appuyer sur le bouton “Ajouter une nouvelle instruction”.
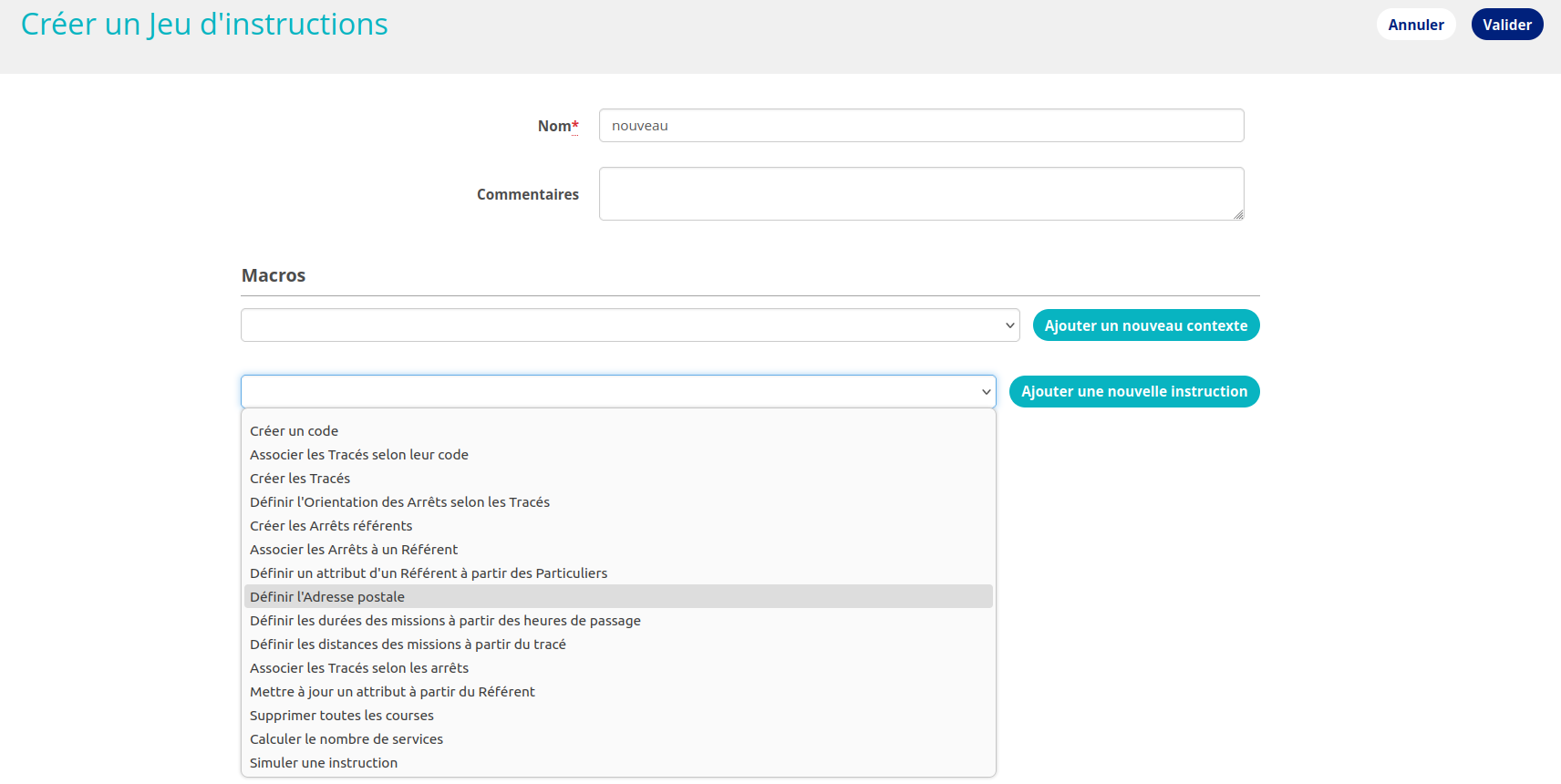
Le formulaire s’ouvre, proposant les champs avec différents paramètres. Selon l’instruction que vous aurez choisie, vous devrez y renseigner l'information nécessaire pour son exécution.
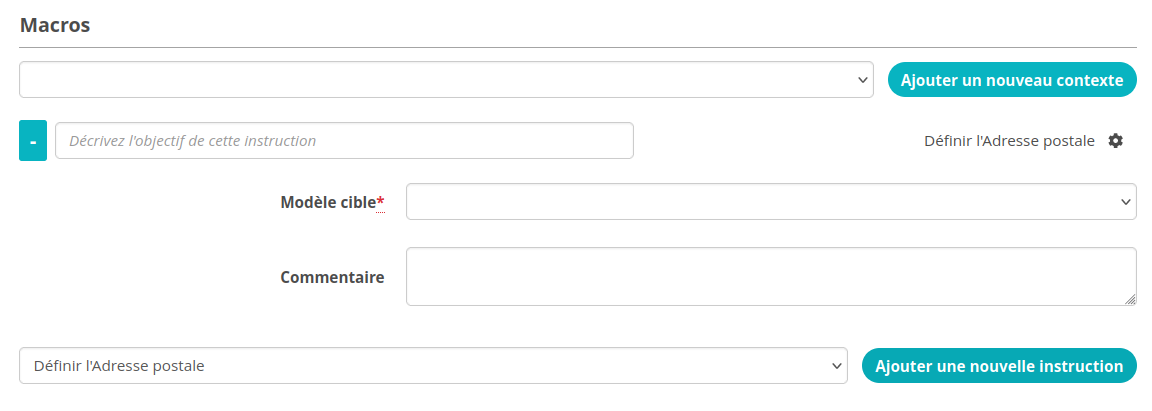
Indépendamment de l’instruction choisie, il vous sera toujours proposer d’ajouter une description de l’objectif de l’instruction et d’ajouter un commentaire :
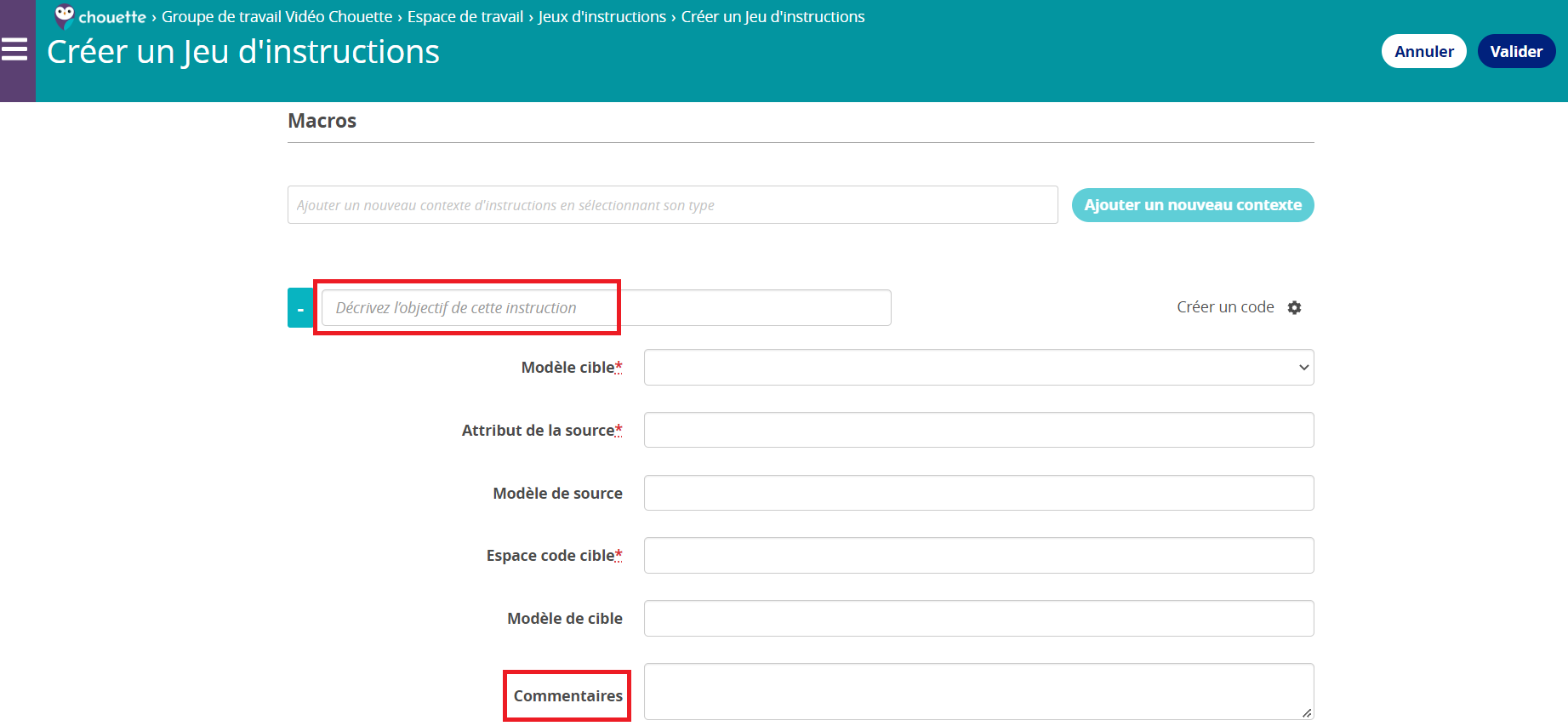
Vous pouvez ajouter ainsi autant d’instructions que vous voulez, puis cliquer sur le bouton “Valider” pour terminer la création de votre jeu d'instructions.
Vous pouvez utiliser les jeux d’instructions avec ou sans contexte. Un contexte permet de filtrer les données à mettre à jour.
Pour ajouter une instruction avec un contexte à votre jeu d’instructions, il faut cliquer sur le premier champs, sélectionner un contexte dans la liste proposée. Actuellement un seul contexte “Mode de transport” est disponible.

Ensuite, il faut cliquer sur le bouton “Ajouter un nouveau contexte”.

Une liste de différents modes de transport apparait.
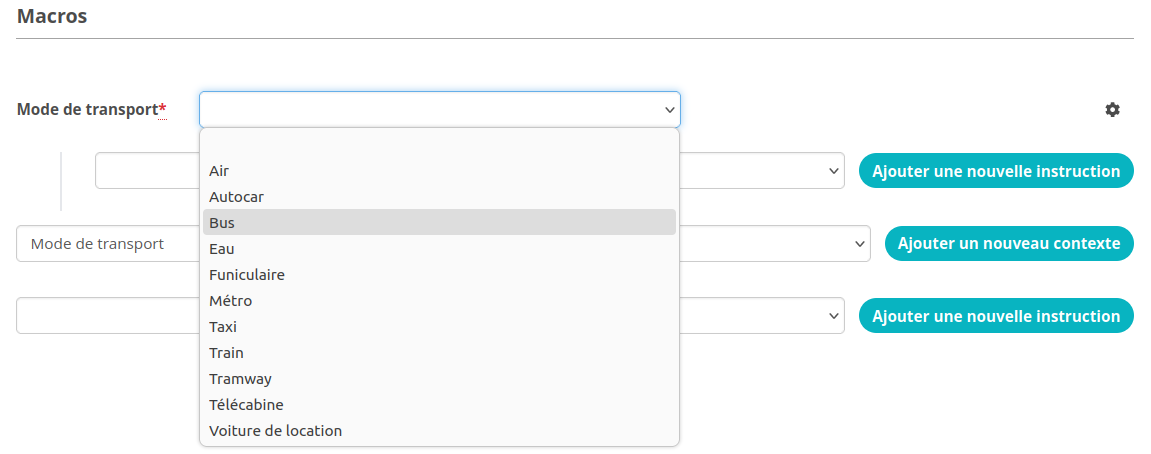
Vous sélectionnez un mode de transport pour ce contexte, puis vous choisissez une instruction de la liste proposée, par exemple “Définir l’adresse postale”, et vous cliquez sur le bouton “Ajouter une nouvelle instruction”.
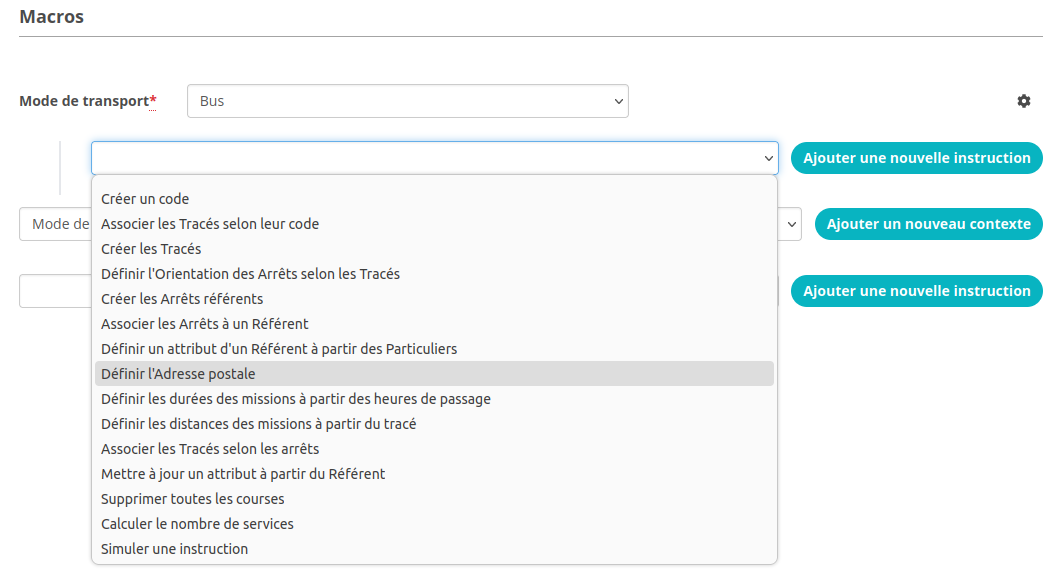
Dans le formulaire qui s’ouvre il faut préciser le Modèle cible.
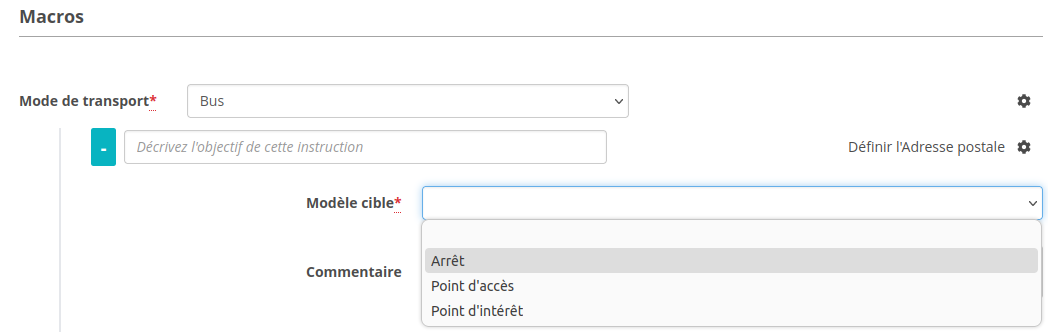
Une fois les paramètres choisis, vous pouvez cliquer sur le bouton “Valider”.
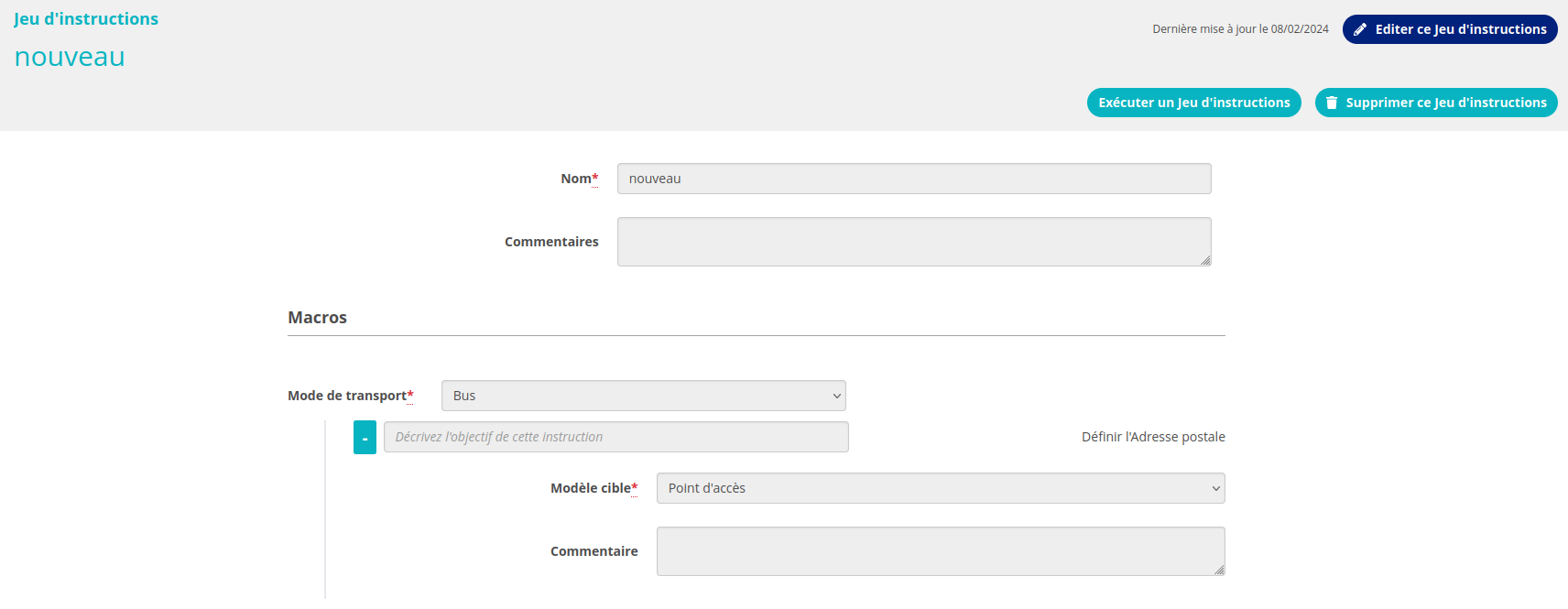
La page du nouveau jeu d’instructions est affichée. Il peut désormais être utilisé et ne s’exécutera que sur les objets ayant le mode de transport sélectionné. Les objets ayant d'autres modes de transports seront ignorés.
Vous pouvez ajouter plusieurs instructions au même contexte.
A tout moment, vous pouvez modifier votre jeu d’instructions en cliquant sur le bouton “Éditer ce jeu de instructions”.
Si votre jeu d’instructions contient plusieurs instructions, la roue dentée vous permet d’organiser l’ordre de vos instructions. Ainsi les instructions en première position seront exécutées en premier, et ainsi de suite.
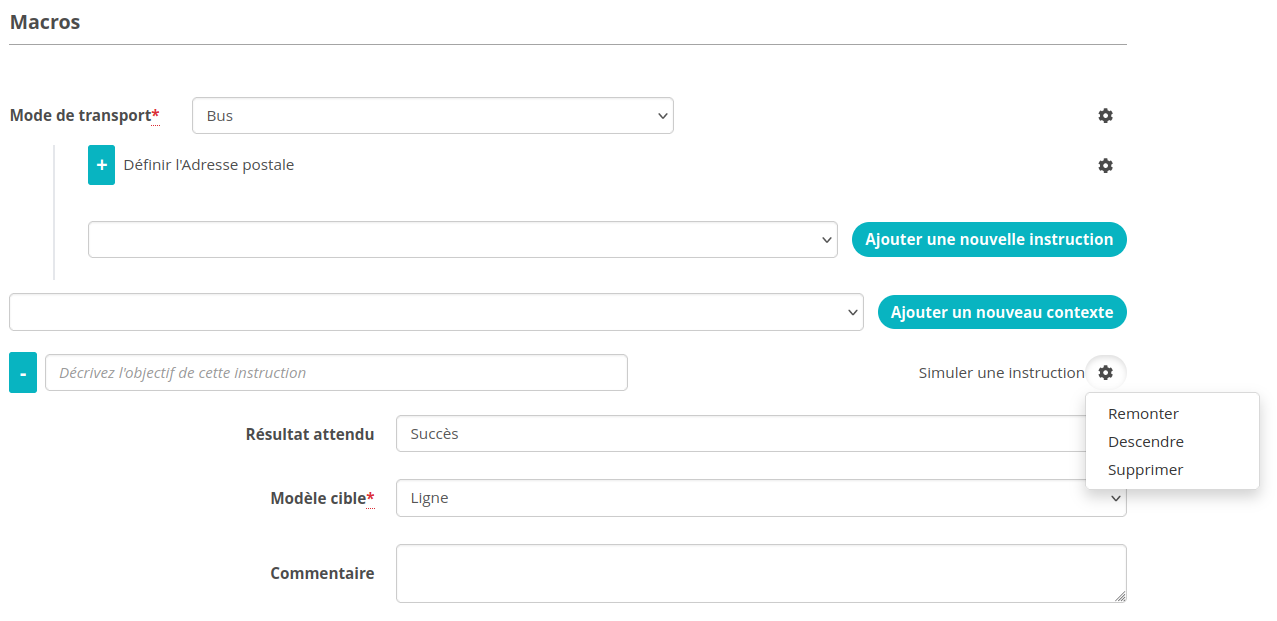
Après avoir créé votre jeu d’instructions, vous pouvez l’exécuter. Il faut aller dans la liste des jeux d’instructions, sélectionner sur la roue dentée “Exécuter un Jeu d’instructions” :
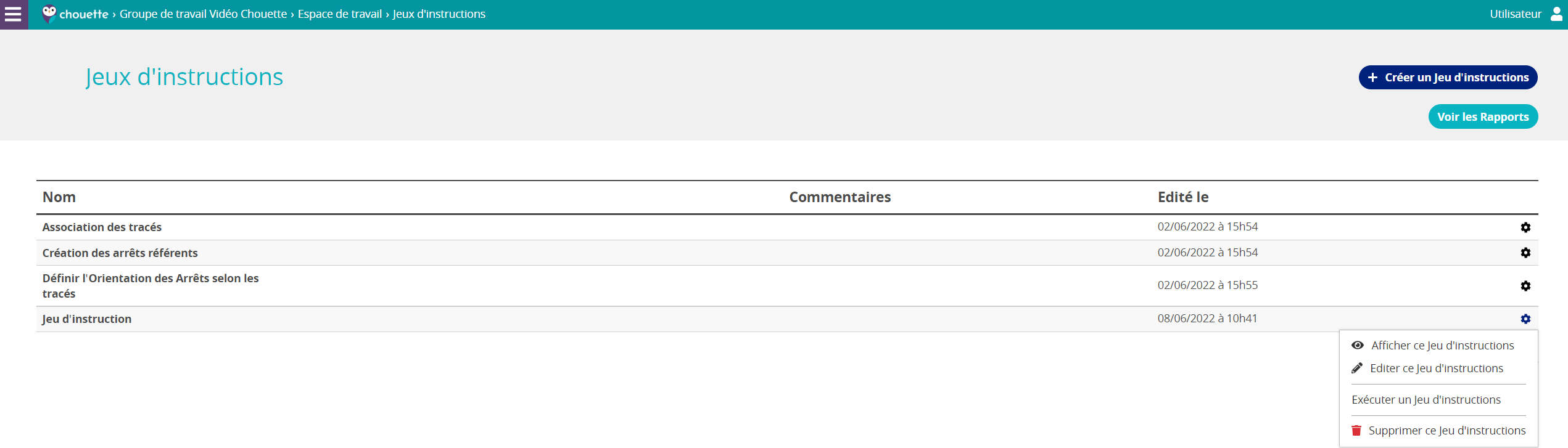
Un formulaire s’ouvre, vous proposant de nommer le rapport et de sélectionner une cible pour l’exécution.
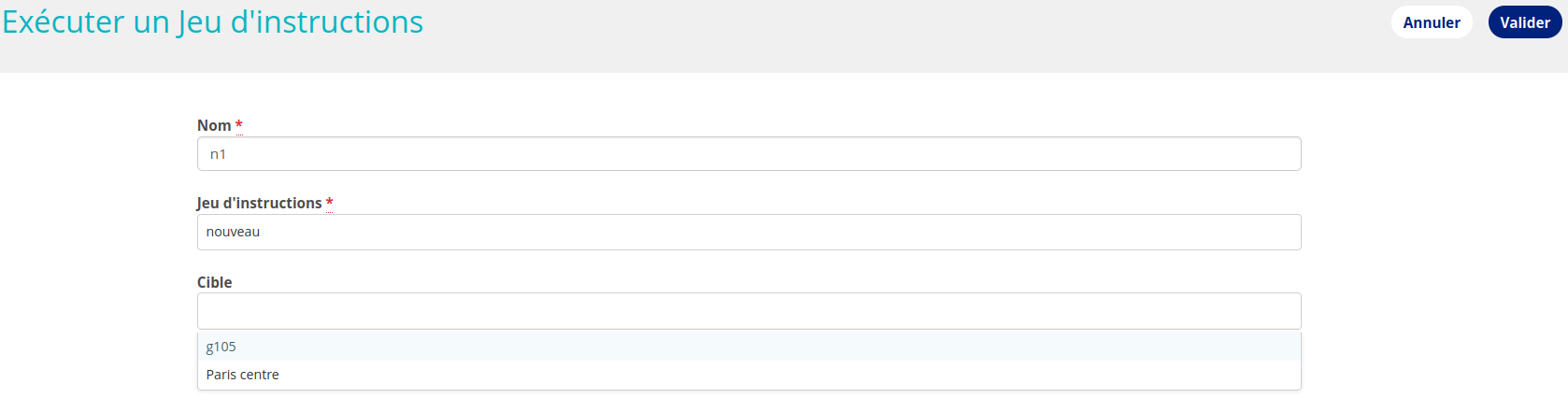
Après avoir validé le formulaire, le jeu d’instructions se lance et vous êtes redirigé vers un rapport de jeu d’instructions.
Vous pouvez automatiser le lancement de jeu d’instructions pour votre organisation à l’aide de règles de traitement.
Un jeu d’instructions peut être lancé automatiquement sur les étapes suivants :
après import
avant finalisation
après la finalisation
Vous pouvez consulter la liste des rapports de jeux d'instructions créés par votre organisation dans “Espace de travail” → “Rapports de jeux d’instructions”.
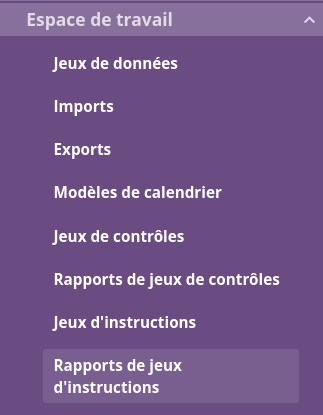
Vous y trouverez les informations sur le traitement et le jeu d’instructions lancés :
le nom donné au rapport de jeu d’instructions
le nom du jeu d’instructions
le référentiel ciblé, s’il y en a un
le statut du jeu d’instructions (terminé ou en cours)
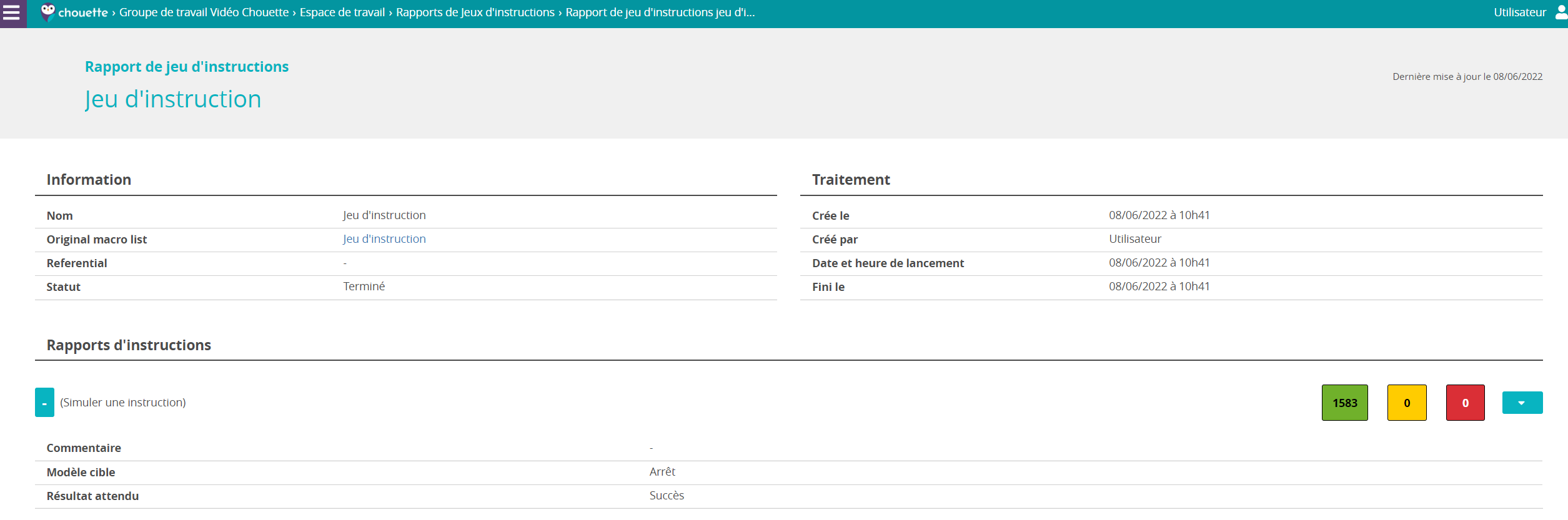
Dans le bloc Rapports d’instructions, vous trouverez un message et un lien pour chaque ressource ciblée par l’instruction avec sa criticité (succès, avertissement ou erreur) :
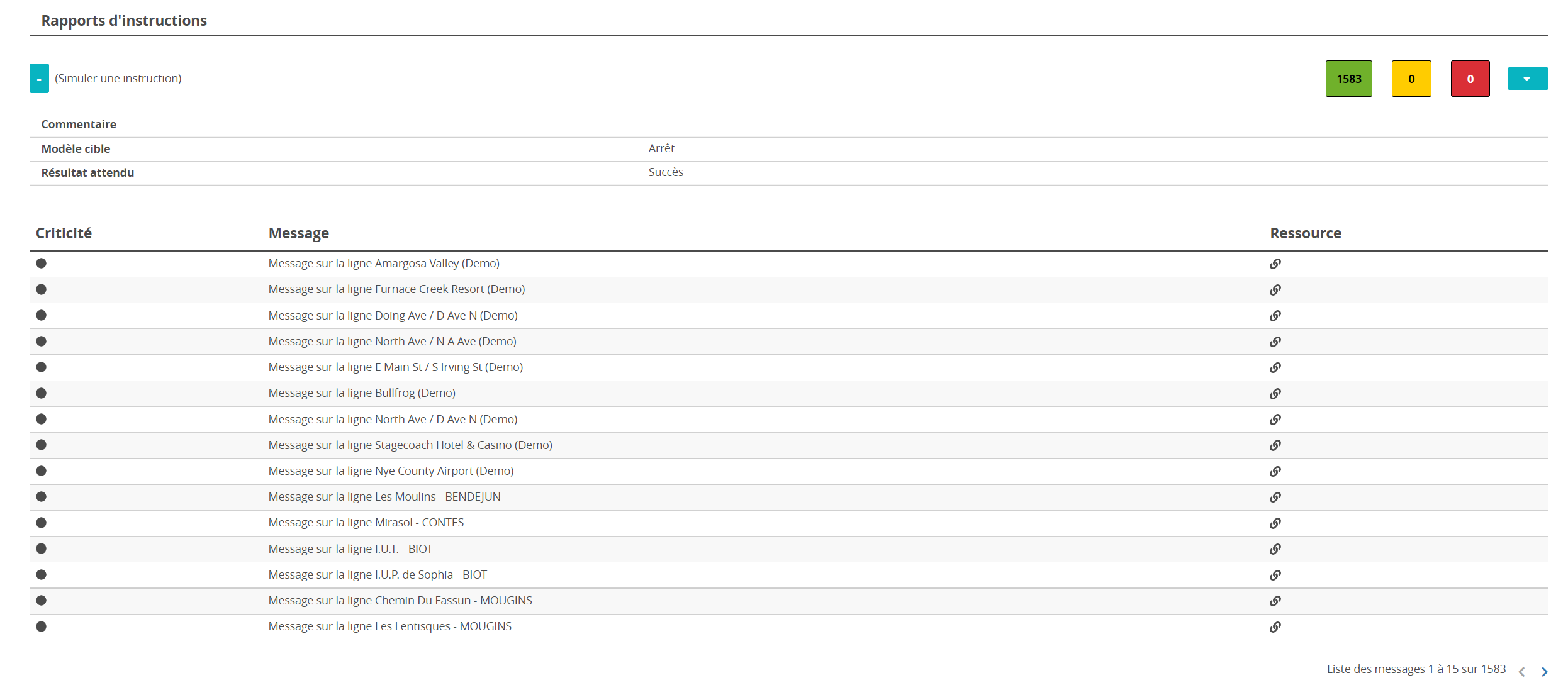
Avec l’instruction “Créer un code”, l’utilisateur peut créer un code sur le modèle sélectionné (arrêts, lignes ou courses) à partir de la valeur d’un autre attribut (sur un autre code dans le même modèle ou un autre attribut dans le modèle).
À l'édition du jeu d’instructions, l’utilisateur peut définir :
Le modèle cible : arrêts, lignes ou courses.
L'attribut ou le code qui est utilisé comme source, c'est-à-dire à partir duquel le nouveau code sera créé.
Le modèle de source lorsque la valeur du code ou de l’attribut source est utilisé en partie.
L’espace de code cible où sera créé le nouveau code
Le modèle de cible lorsque le code ou l’attribut source doit être modifié pour créer le nouveau code
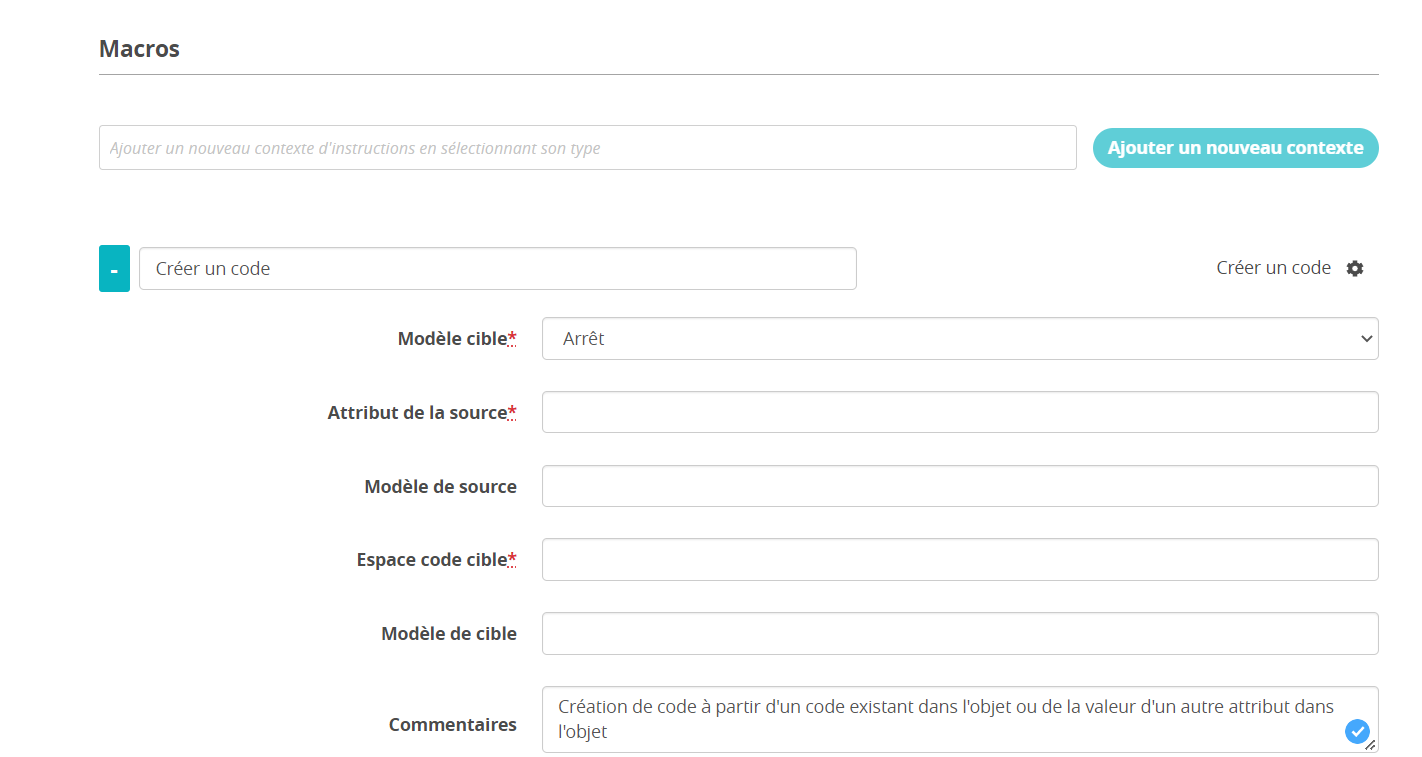
L'utilisateur peut ajouter l’instruction “Associer les tracés selon les arrêts” à un Jeu d’Instructions.
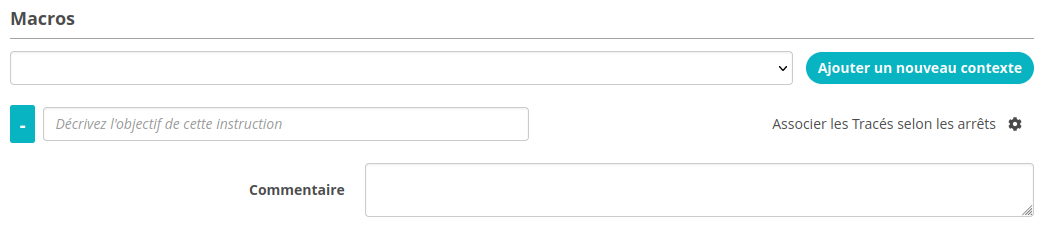
Avant d’exécuter cette instruction, vous devez vous assurer que vous avez des tracés importés dans Chouette.
À l’exécution de l’instruction, un tracé sera associé à une mission les conditions suivantes sont remplies :
La mission n’a pas encore de tracé associé
Tous les arrêts composants la mission se trouvent géographiquement proches des coordonnées du tracé
La longueur du tracé est la plus courte possible en fonction des arrêts. Si deux tracés sont similaires, Chouette prendra donc le tracé le plus court en relation avec les arrêts.
L'utilisateur peut ajouter l’instruction “Associer les tracés selon leur code” à un Jeu d’Instructions.
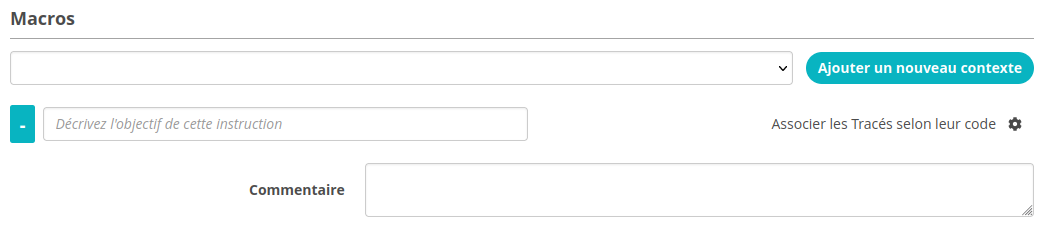
Avant d’exécuter cette instruction, vous devez vous assurer que vous avez des tracés importés dans Chouette.
À l’exécution de l’instruction, un tracé sera associé à une mission si les conditions suivantes sont remplies :
La mission n’a pas encore de tracé associé
Le code de tracé doit correspondre au nom de la mission
L’utilisateur peut ajouter l’instruction Définir l’orientation des arrêts selon les tracés.
Lorsqu’un arrêt n’a pas d’orientation définie, elle peut être mise à jour en fonction de l’orientation des tracés dans une mission qui dessert cet arrêt.

Lorsque l’arrêt est desservi par plusieurs missions, et ainsi plusieurs tracés associés, Chouette utilise l'orientation moyenne des tracés.
Si un arrêt a déjà une orientation, celle-ci ne sera pas modifiée par l’instruction.
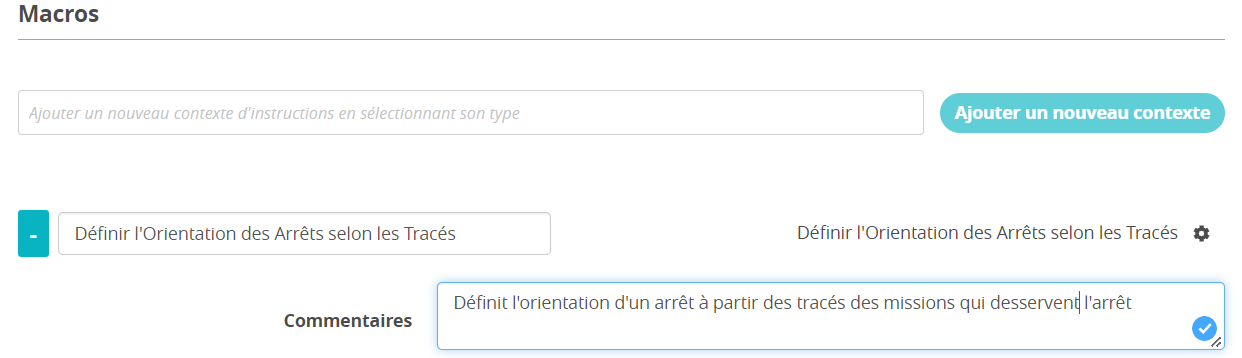
À l’exécution de l’instruction, vous devez choisir comme cible un jeu de données en état d'édition. Seuls les arrêts de ce jeu de données seront pris en compte par le jeu d’instructions.
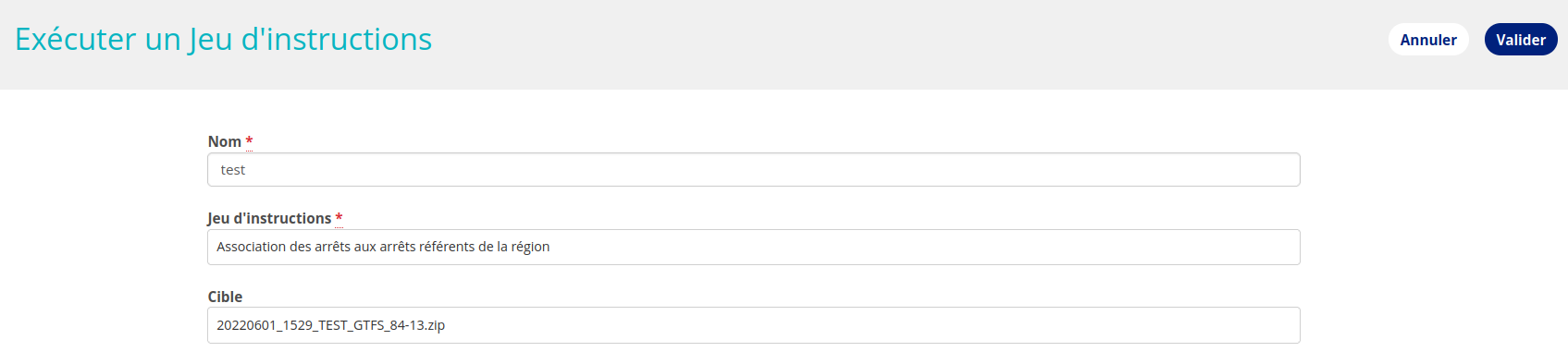
L’utilisateur peut utiliser l’instruction “Créer les arrêts référents” pour créer automatiquement des arrêts référents lorsqu’il y a deux arrêts ou plus avec des coordonnées et une orientation très proches. La tolérance est de 15 m pour la position et de 15 degrés (+/- 7.5o) sur l'orientation.
L’arrêt référent sera utilisé en lieu et place des arrêts auquel il est associé.
Si un arrêt référent existe déjà avec les mêmes critères, il ne sera pas créer à nouveau par l’instruction.
L’algorithme de création des arrêts référents dans Chouette se base sur plusieurs critères. Un arrêt sera créé en référent d’autres arrêts avec :
La position moyenne de tous les arrêts regroupés
L'orientation moyenne de tous les arrêts regroupés
Le nom le plus long de tous les arrêts regroupés
Le même type d'arrêt
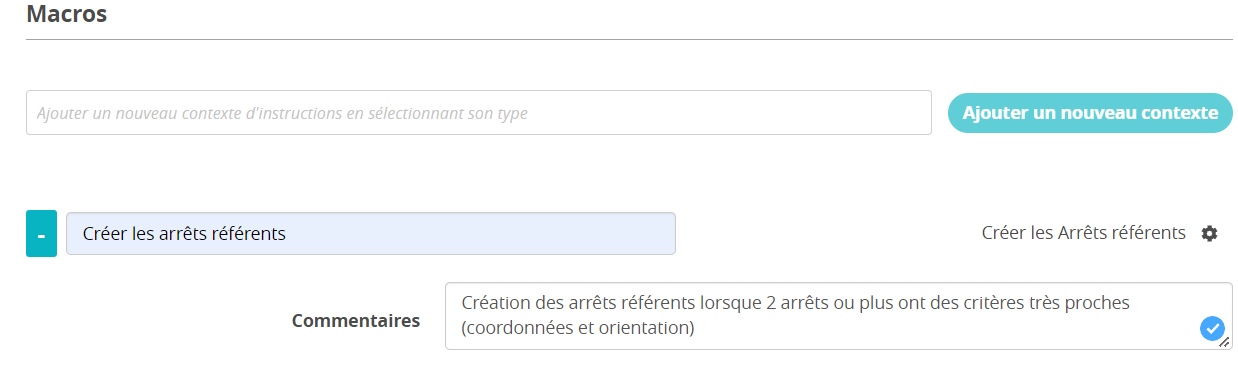
Une fois que le jeu d’instruction est créé, vous pouvez l’exécuter.
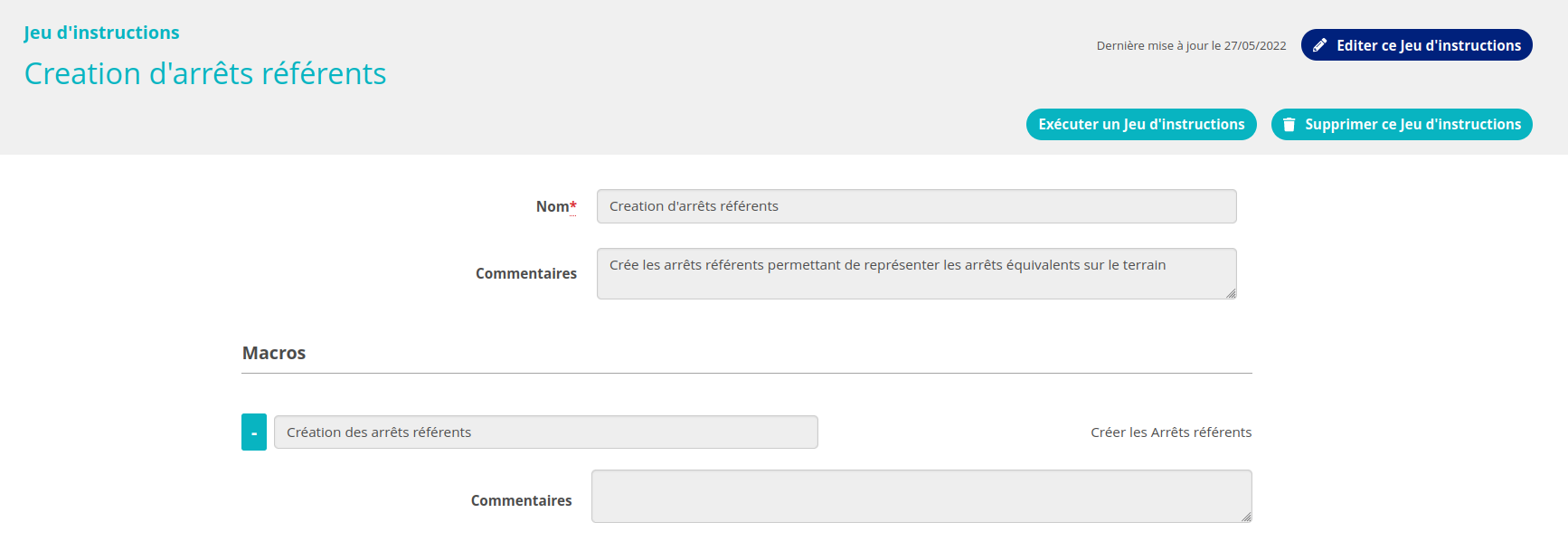
Si la cible n’est pas choisie, le jeu d’instruction va prendre en compte tous les arrêts de votre référentiel.
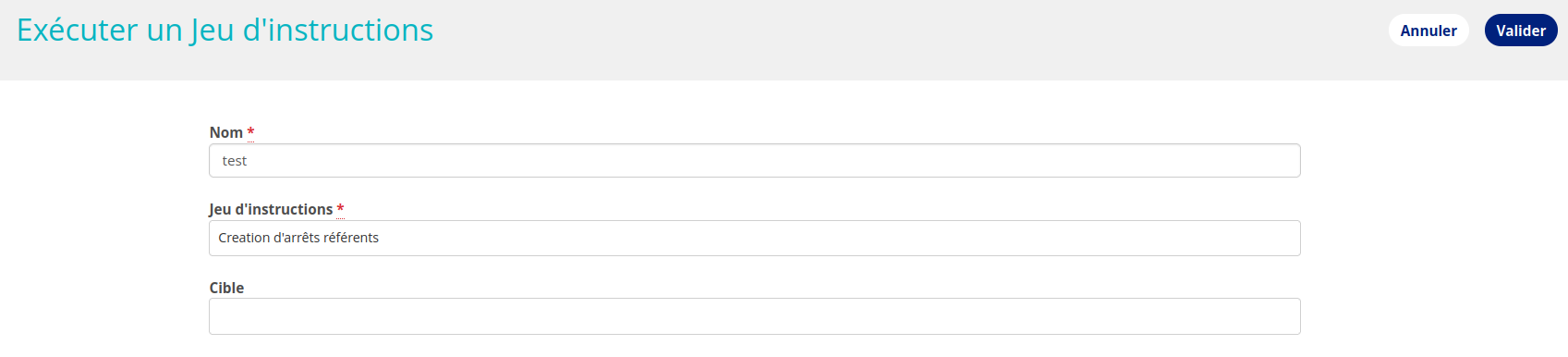
Pour en savoir plus sur les cas d’usages des arrêts référents, consultez la page Utilisation des référents.
L’utilisateur peut utiliser l’instruction “Associer les arrêts à un référent” pour associer ses arrêts aux référents créés qui ont des coordonnées et des orientations proches.
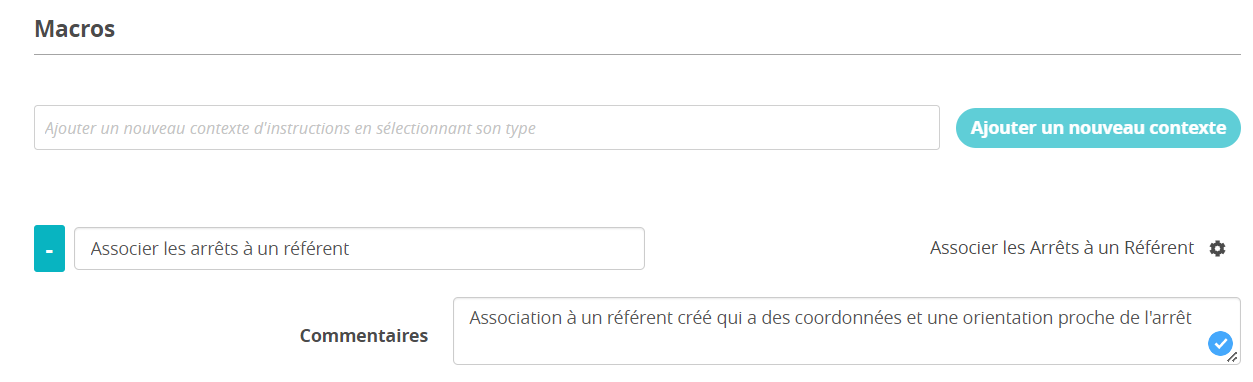
À l’exécution de cette instruction, il n’y a pas besoin de choisir une cible.
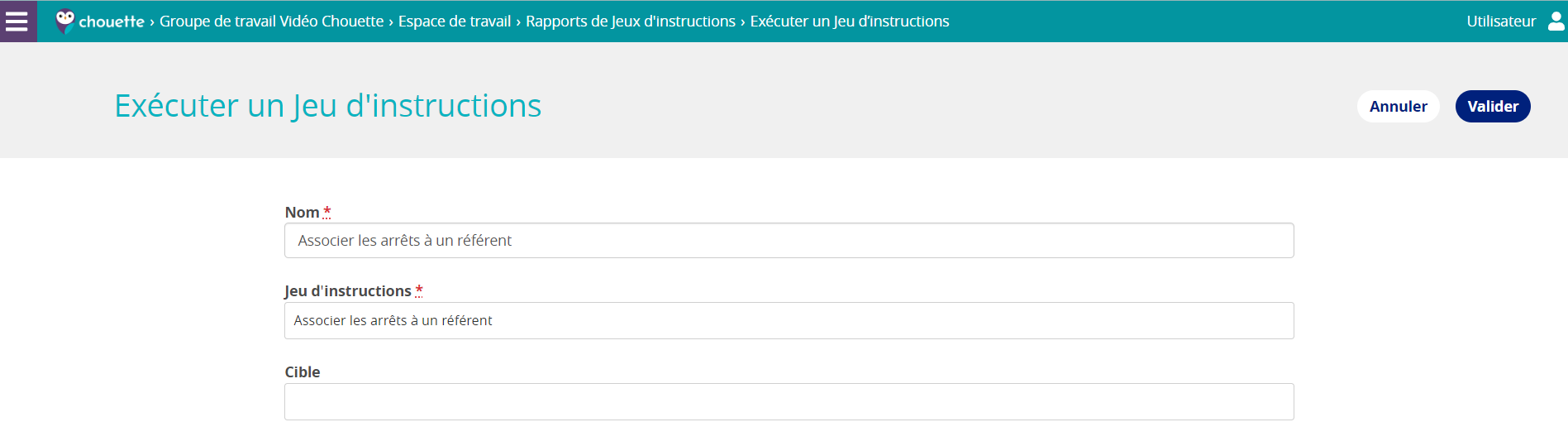
.
L’utilisateur peut utiliser l’instruction “Définir l’adresse postale” pour définir la commune et le code postal d’un modèle

L’instruction peut être exécutée sur les arrêts, les points d’accès ou les points d’intérêt :

Ces deux attributs seront calculés selon les coordonnées géographiques et sont consultables dans le référentiel d’arrêt :
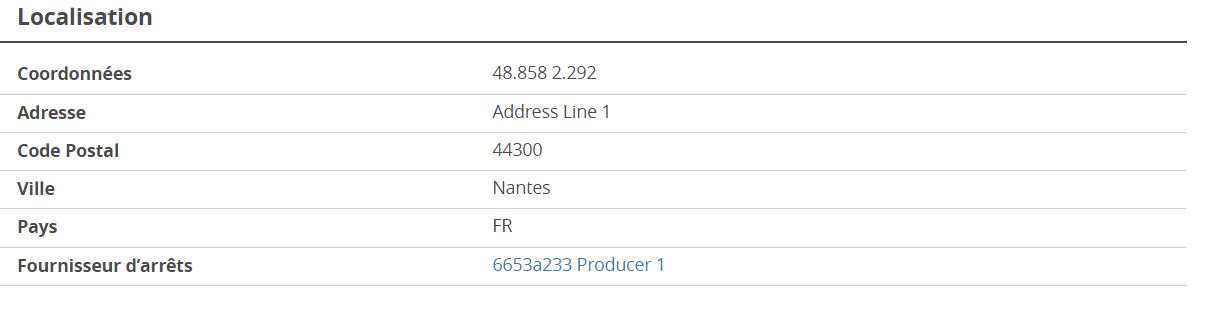
L’utilisateur peut sélectionner l’instruction “Définir un attribut d’un Référent à partir des Particuliers” pour définir un attribut d’un Référent selon les attributs fournis par ses arrêts particuliers. L’instruction peut être exécutée sur les arrêts ou les transporteurs.
Pour en savoir plus sur les Référents, consultez les pages Arrêts référents et Transporteurs référents.
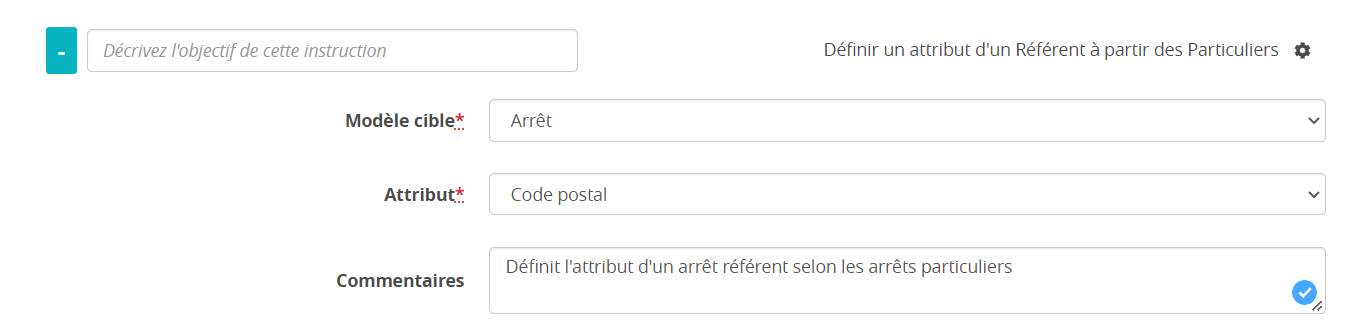
Par exemple, l’utilisateur peut définir le code postal des arrêts Référent avec les codes postaux fournit par les arrêts particuliers du Référent.
Condition pour définir la valeur :
Si tous les Particuliers d'un Référent donné fournissent la même valeur (en ignorant les particuliers sans valeur), cette valeur commune est utilisée pour définir l'attribut du Référent.
Si l'attribut est déjà défini dans le modèle du Référent, la valeur actuelle est laissée inchangée par l’instruction.
Si le jeu d’instruction ne trouve pas de valeur commune aux Particuliers, l’attribut du Référent reste inchangé.
Exemples :
Référent Fuseau Horaire : inconnu
Particulier 1 Fuseau Horaire : Europe/Paris
Particulier 2 Fuseau Horaire : Europe/Paris
⇒Le fuseau horaire du référent est défini sur Europe/Paris.
Référent Fuseau Horaire : inconnu
Particulier 1 Fuseau Horaire : Europe/Paris
Particulier 2 Fuseau Horaire : inconnu
⇒ Le fuseau horaire du référent est défini sur Europe/Paris.
Référent Fuseau Horaire : inconnu
Particulier 1 Fuseau Horaire : Europe/Paris
Particulier 2 Fuseau Horaire : Europe/Madrid
⇒ Le fuseau horaire du Référent est inchangé
L'utilisateur peut utiliser l’instruction "Définir la durée des missions à partir des heures de passages” pour mettre à jour les missions en fonction de la durée moyenne entre les heures d'arrivée et de départ des courses.

À l’exécution de cette instruction, un jeu de données doit être choisi pour cible. Le calcul se fera uniquement sur les missions du jeu de données cible.
L’utilisateur peut utiliser l’instruction “Définir les distances des missions à partir du tracé” pour mettre à jour les missions en fonction de la distance fournie par le tracé associé.

A l’exécution de ce jeu d’instructions, un jeu de données doit être défini pour cible.
Lorsque le jeu d’instructions a été exécuté, toutes les missions doivent afficher des distances :
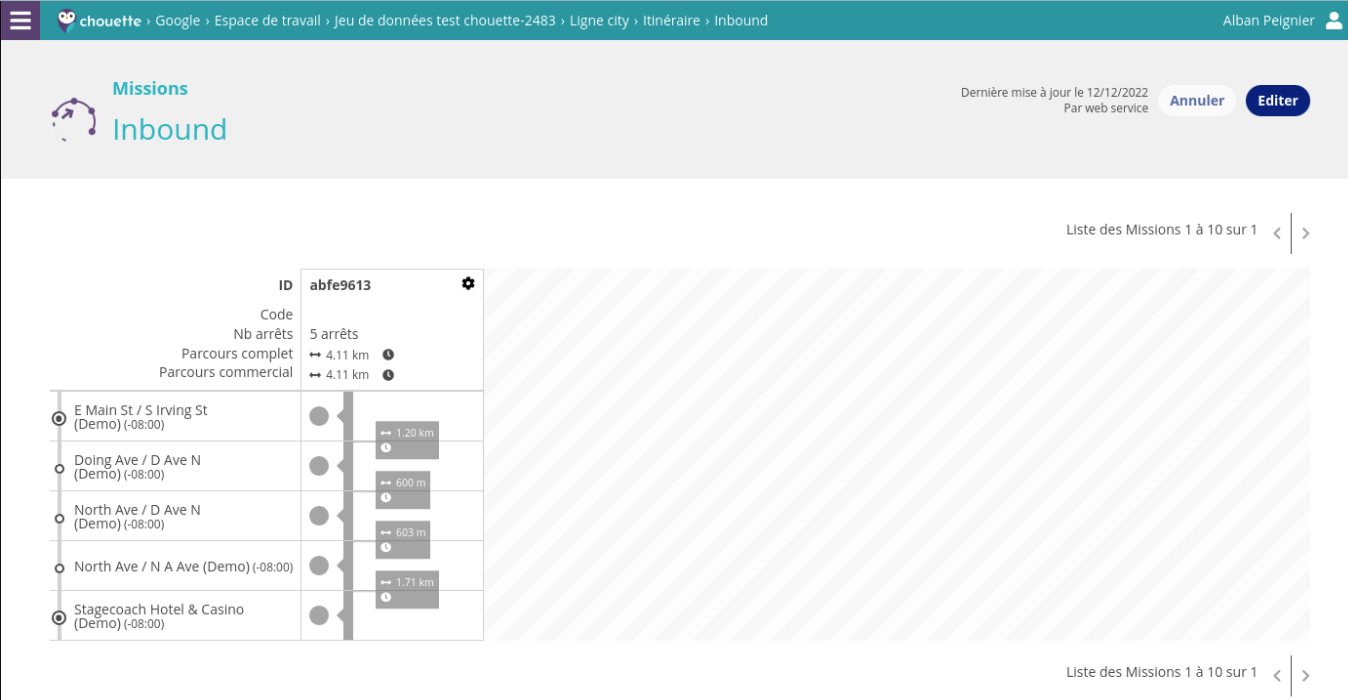
L’utilisateur peut utiliser l’instruction “Supprimer toutes les courses” pour nettoyer toutes les courses d’un jeu de données.

À l’exécution de ce jeu d’instruction, un jeu de données doit être indiqué pour cible. Toutes les courses de cette cible seront ainsi automatiquement supprimées.
L’utilisateur peut utiliser l’instruction “Mettre à jour un attribut à partir du Référent” pour mettre à jour les attributs d’un arrêt particulier ou d’un transporteur particulier.
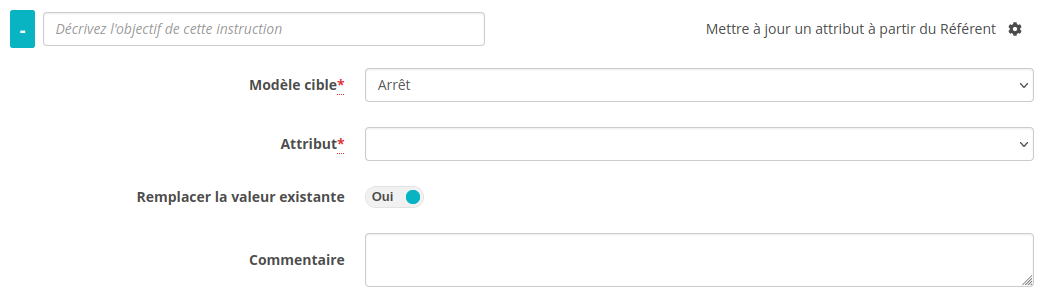
À l’exécution de ce jeu d’instruction, Chouette va mettre à jour le modèle choisi (arrêt, transporteur) en remplissant l’attribut sélectionné avec les valeurs du Référent.
Si le référent ne possède aucune valeur, les particuliers ne sont pas mis à jour. Pour la réécriture des valeurs existantes des attributs d’un particulier, il faut cocher l’option “Remplacer le valeur existante”.
L’utilisateur peut utiliser l’instruction “Calculer le nombre de services” pour mettre à jour les statistiques de services de son offre, c’est à dire calculer le nombre de courses par mission circulant chaque jour.
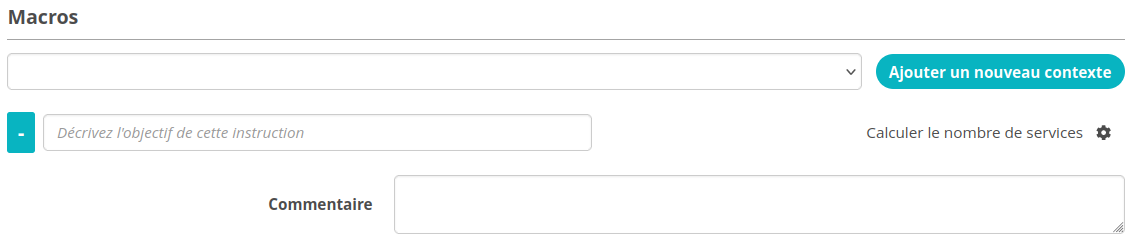
Le calcul des statistiques de service est automatiquement réalisé à la fin de la construction d’une offre finalisée ou agrégée |
Après l’exécution de ce jeu d’instruction, un nouveau tableau apparaîtra dans la page de votre jeu de données avec le marquages des périodes couvertes et des trous d’offre.
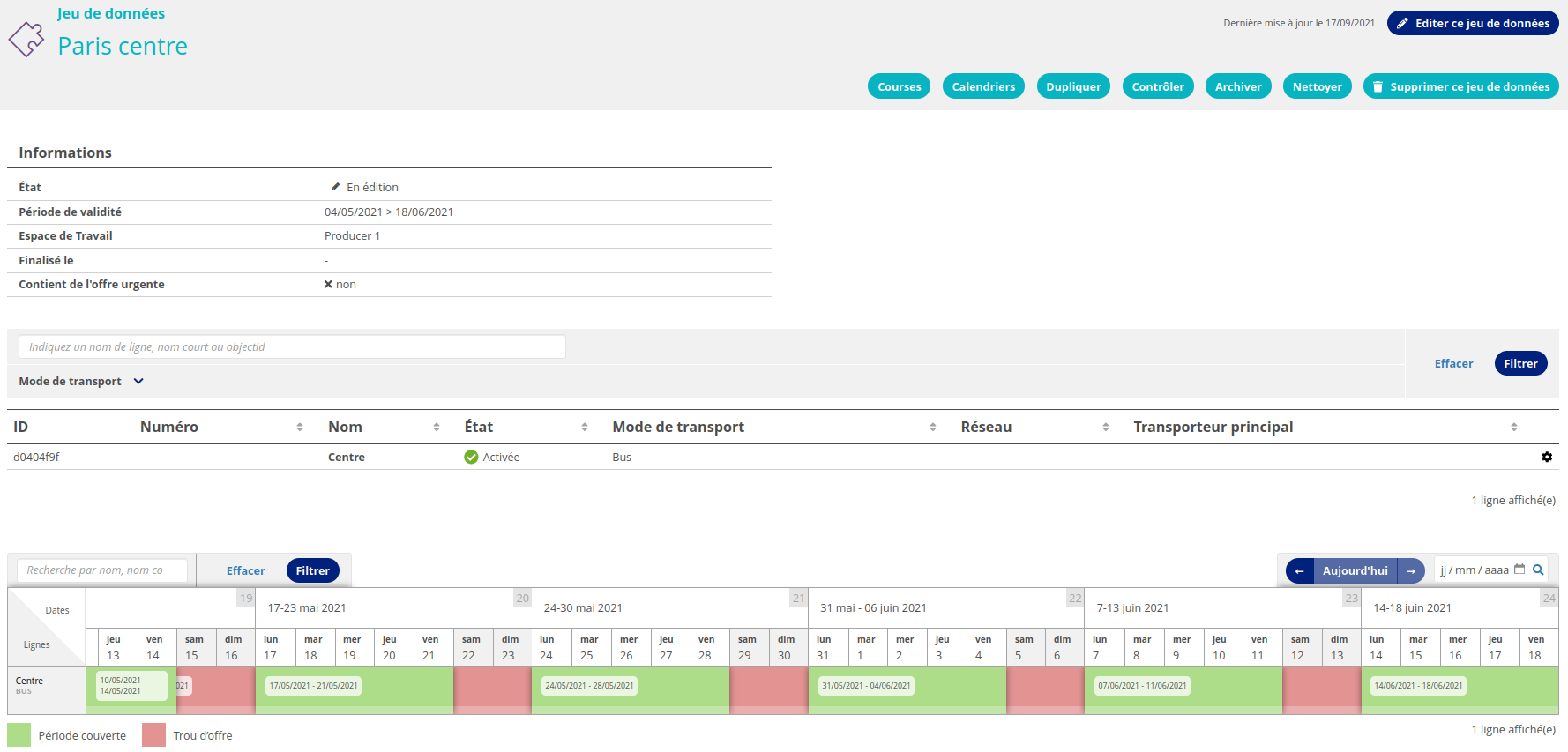
L'utilisateur peut associer automatiquement ces documents aux arrêts et aux lignes. Pour ce faire, il doit d'abord avoir créé les documents dans son Espace de Travail
L’instruction Associer les documents permet de faire correspondre un arrêt ou une ligne à un document grâce à son code sur l’Espace de code choisit.
À l’exécution de ce jeu d’instruction, si le document et l’arrêt/ligne ont le même code, alors ils seront automatiquement associés.
Dans le rapport de jeu d’instruction, vous trouverez un message descriptif pour chaque objet traité.
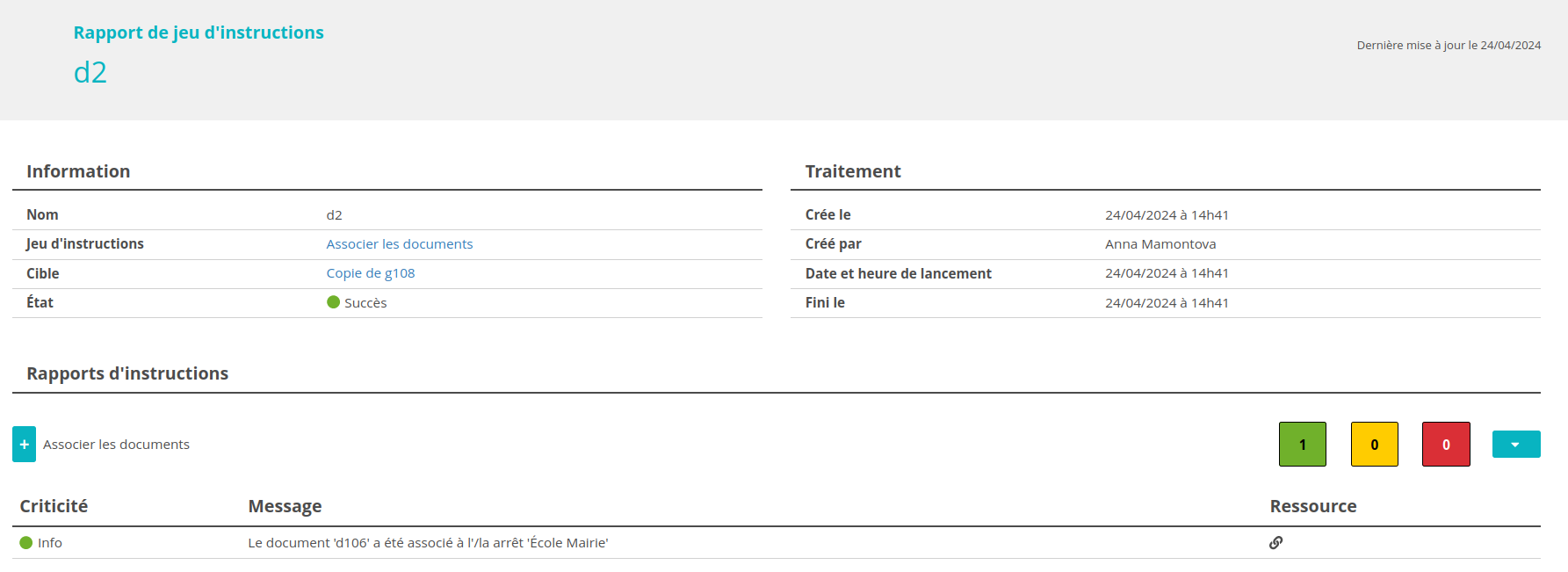
L’utilisateur possédant dans son référentiel des arrêts en France peut définir automatiquement le code INSEE. Le jeu d’instruction calcule automatiquement le code INSEE grâce aux coordonnées géographiques du modèle cible.
Les modèles cibles disponibles pour ce jeu d’instructions sont :
Les arrêts
Les points d’accès
Les points d’intérêts
Pour chacun de ces modèles, des coordonnées géographiques situés en France doivent être renseignées.
Dans le rapport de jeu d’instruction, vous trouverez un message descriptif pour chaque objet traité.
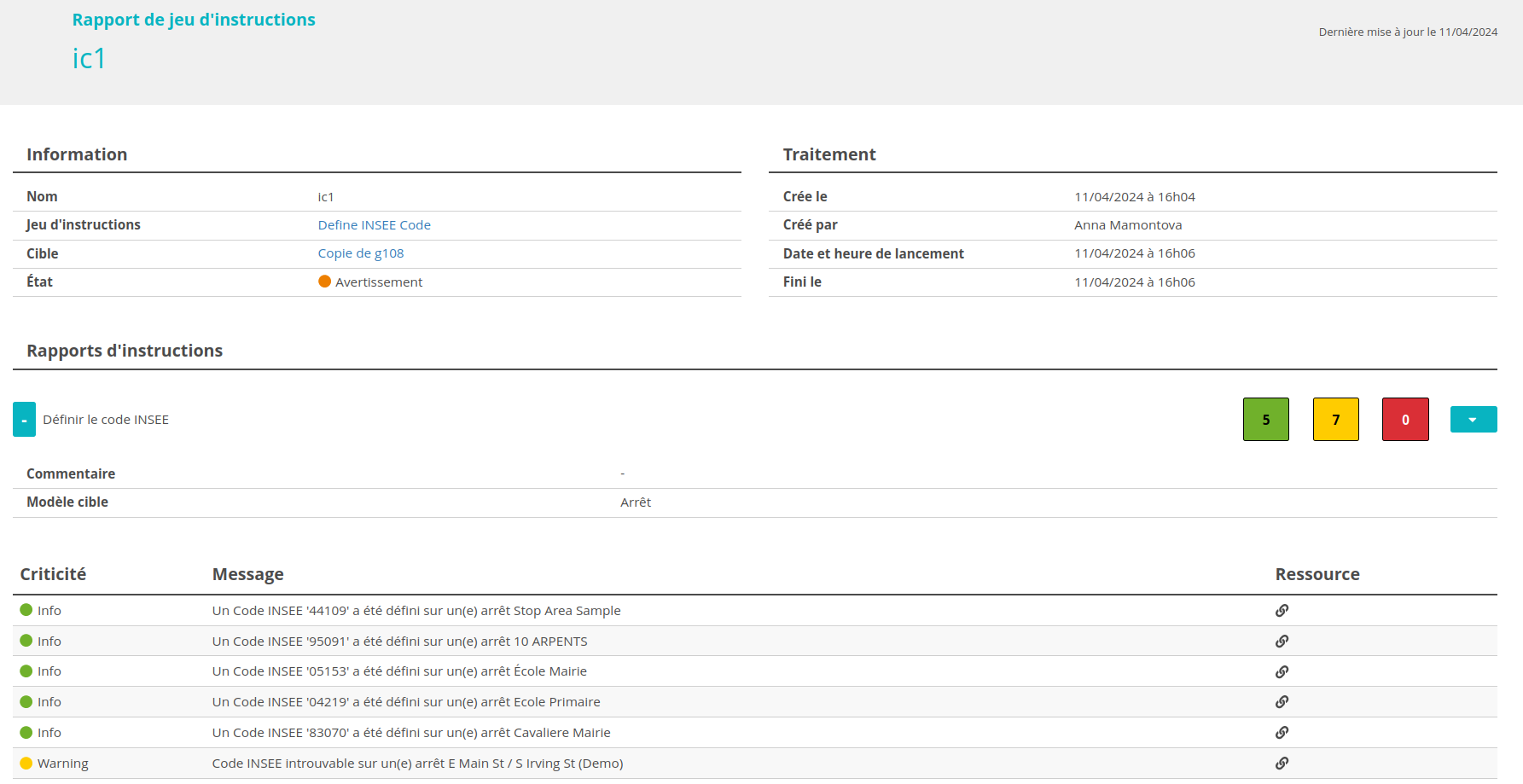
Le code INSEE est renseigné dans le champ Région Postale :
L’utilisateur peut créer automatiquement un code dans un format spécifique à partir de l’UUID du modèle sélectionné.
Dans le champ "Format", il faut inclure la valeur %{value} en plus du format que vous souhaitez appliquer à votre code.
Les modèles disponibles pour ce jeu d’instructions sont :
Arrêts
Lignes
Transporteurs
Itinéraires
Missions
Calendrier
Course
À l’exécution, les codes seront automatiquement ajoutés aux modèles ciblés. Dans le rapport de jeu d’instruction, vous trouverez un message descriptif pour chaque objet traité.
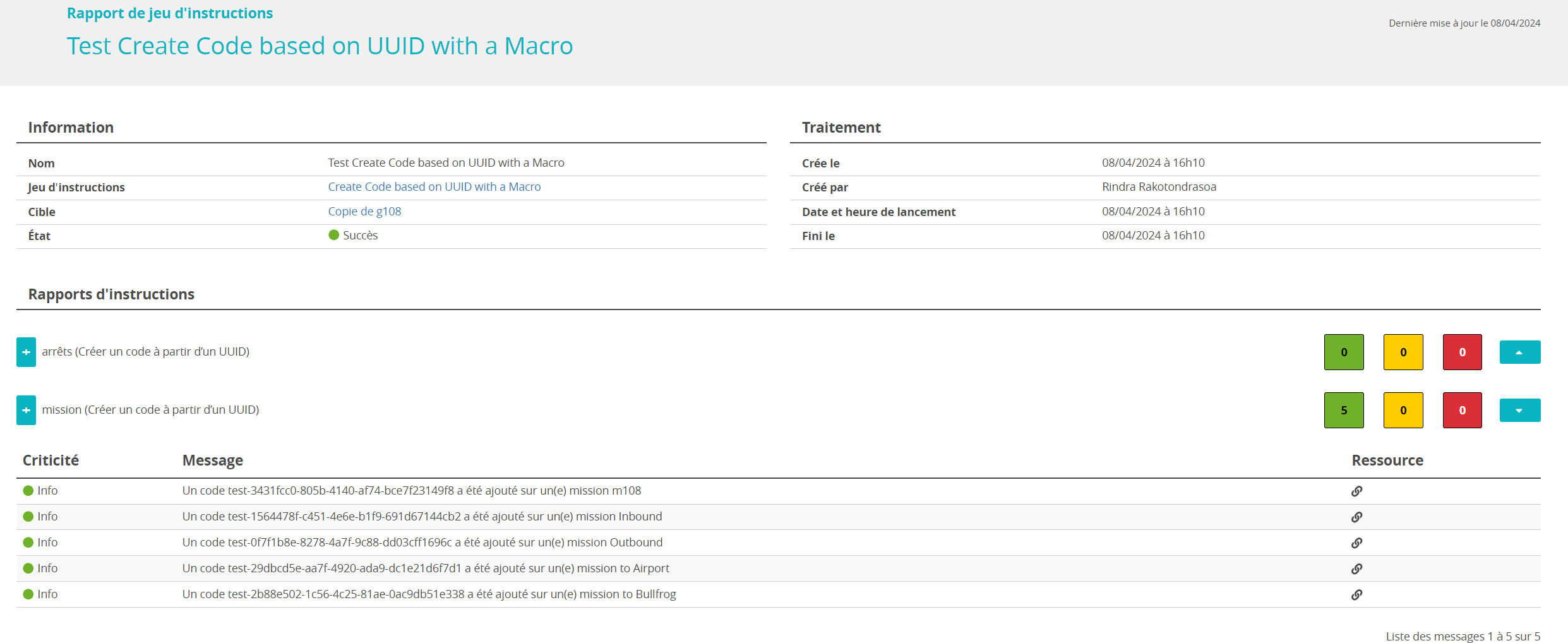
L’utilisateur peut créer automatiquement un code sur un modèle à partir d’une séquence définie.
Il faut sélectionner une séquence existante dans le paramétrage du jeu d’instruction “Créer un code en séquence” :
À l’exécution de cette instruction, Chouette va créer les codes pour la cible choisie à partir de la séquence sélectionnée. Dans le rapport de jeu d’instruction, vous trouverez un message descriptif pour chaque objet traité.
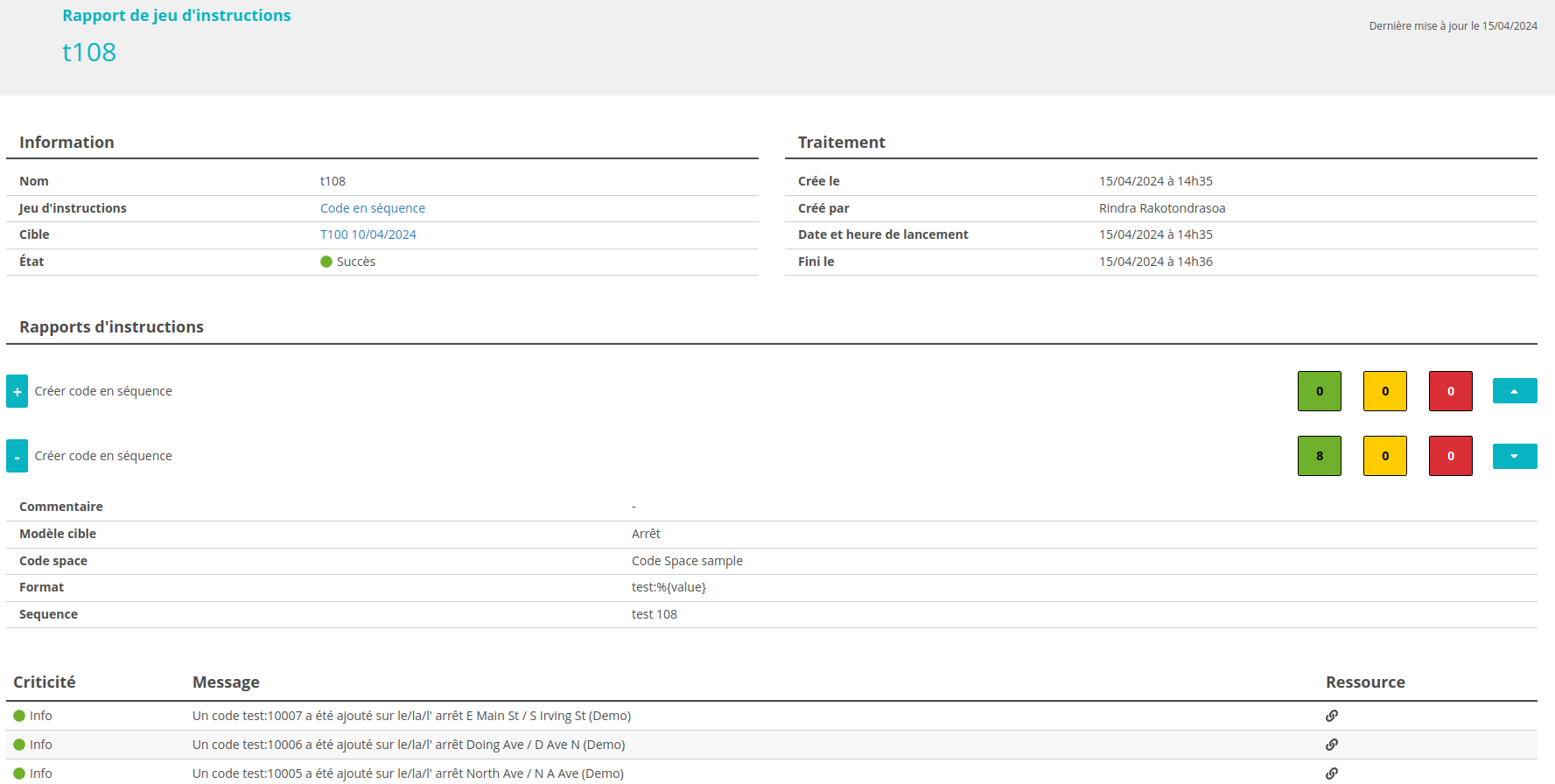
Le jeu d’instruction “Définir le mode de transport des arrêts” permet d’attribuer automatiquement le mode de transport des arrêts à partir des lignes.
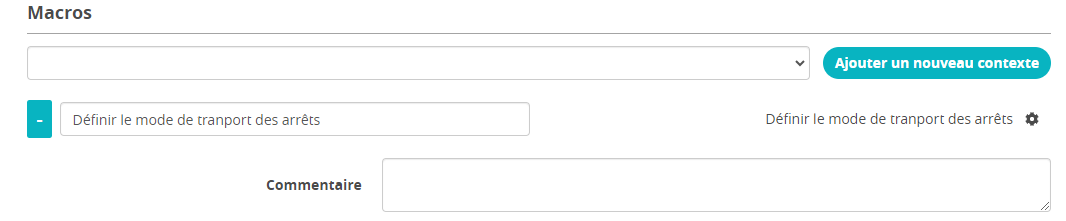
Ainsi si un arrêt est associé à une ligne dans un jeu de données, à l’exécution du jeu d’instruction, l’arrêt aura automatiquement le même mode de transport que la ligne auquel il est associé.